
こんにちは!でじきちです。
皆さん、iPhoneの「ショートカット」アプリってご存知ですか?これです。

なんじゃこれ?って方も、なんか見たことある!って方ももおられるでしょう。使いこなしてる人はむちゃくちゃ使いこなしてますよね。でも今回は、そんなレベルの高いことはナシで、デジタル音痴の私が、ほんとに初歩の初歩レベルで使ってる方法をシェアします。なんか難しそう、ということで敬遠していた方の背中を押せれば幸いです。
★この記事はこんな方向けです★
・iPhoneショートカットアプリを知らない方
・知ってたけど難しそうで敬遠していた方
・デジタル音痴だけど新しいこと試してみたい方
<目次>
このショートカットアプリ、何ができるのかと言いますと、スマホで何回か動作してた作業を、1タップでできるようになるということです。
例えば、しばらく充電できない環境とかで、徹底的にバッテリー節約したい場合。今までは低電力モードにするのは勿論、追加でwifiやBluetooth、モバイルデータ通信をオフにして、明るさももっと暗くして、といったことをそれぞれ行っていましたが、1つのショートカットにまとめて、1タップで行うことが可能です。あるいは、頻繁に同じ定形メッセージ(家族に「今会社出た」とか「今日はご飯いらない」とか)をLINEで送っている人なら、いちいちLINEを開いて書き込まなくても、これもホーム画面から1タップでできます。
それでは、デジタル音痴でも理解できる範囲の活用の仕方を、図入りで丁寧に説明していきます!
ショートカットの作り方
ショートカットの作り方は、大きくは3パターンあります。
①ギャラリーから拾ってくる
ショートカットアプリをダウンロードして開くと、右下に「ギャラリー」というのがあります。これをタップしましょう。すると、いろいろなショートカットが出てきます。また、上部の検索窓に打ち込むことも可能です。

例えば、「経路」と打ち込むと、こんな感じで出てきます。今回は「自宅への経路」を選択してみます。「ショートカットを設定」をタップ。

あとは、言われる指示通りに住所なり、使ってる地図アプリなりを入れるだけ。最後に「ショートカットを追加」を押せば、すべてのショートカットのところに、「自宅への経路」というショートカットが追加されました。

右上の3点マークをタップすると、ショートカットの中身(いわゆる「レシピ」)が見れます。水色枠のところです。また、上部の▽をタップすると、一番右のメニューが出てきます。「名称変更」からはショートカットの名前を変更することが、「アイコンを選択」からはアイコンの色を変更できます。また、「ホーム画面に追加」をタップするとホーム画面にこのショートカットを置くことができます。これで、ホーム画面から1タップで、今いる場所から自宅への経路案内を開くことができます。

他にもギャラリーには、沢山のショートカットがあるので、自分が使ってみたいのをぜひ探してみてください。ちなみに私は「すばやく電話をかける」もホームに追加しています。よく電話をかける相手に、普通なら 電話アプリを開く⇨かける相手を選ぶ という2つの作業が必要ですが、ホーム画面から1タップでできるようになるのですごく便利です。
②自分でレシピを書く
先程、ショートカットのレシピというのをご紹介しました。このレシピは、もちろん自分で書くことも可能です!「難しいよー私にはムリムリ!」って私と同じデジタル音痴の方は思ったんじゃないでしょうか?なので、私でも書ける超基本的なレシピを今日はご紹介します。
例1:毎日特定の時間に複数ページをまとめて開く
毎日必ず見るページってありませんか?私は「天気予報」と、Twitterのネタ用に、「今日は何の日」と「今日は誰の誕生日」のページを必ず見ます。これ、毎日いちいちブックマークから開くのがめんどくさい。そこで、このショートカットの出番です!
まず、ショートカットアプリを開いた画面の右上の+をタップします。すると右の画面になるので、下部の「Appおよびアクションを検索」をタップ。

左の画面になったら、上部に「URL」と入れてみます。「WEB」とかでもOK。すると、真ん中の画像のように、アクションの候補が出てきます。その中から、「URLを開く」を選択。すると左の画面になるので、上部の「URL」のところに、開きたいページのアドレスを打ち込むなりコピペで貼り付けましょう。「+」タップでいくつでも入力できます。
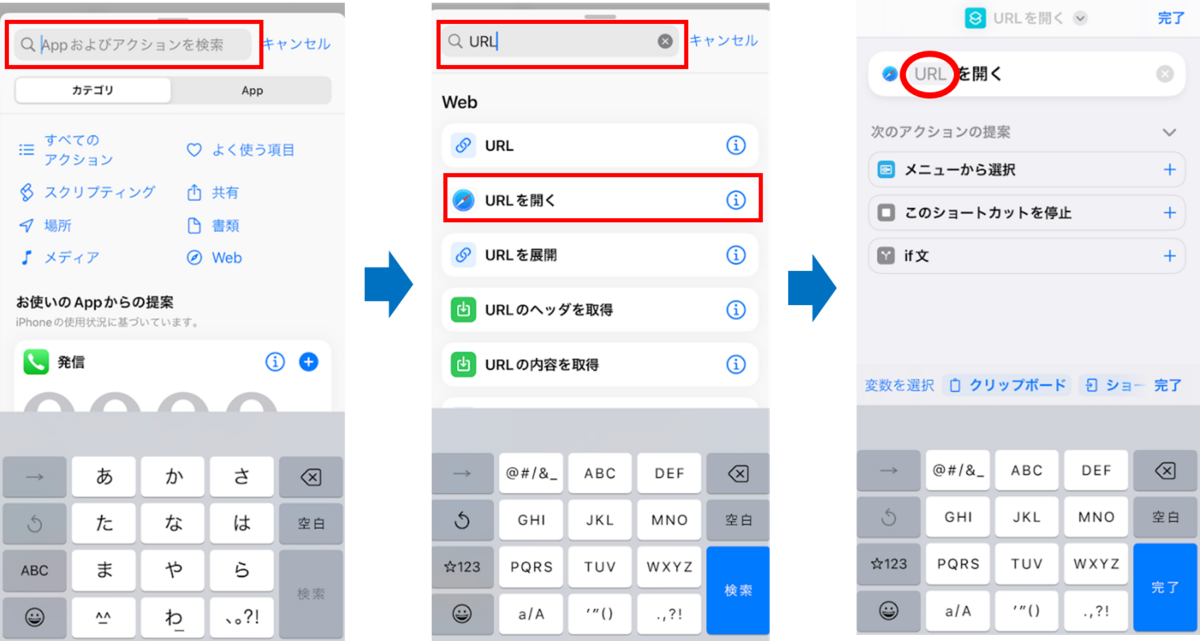
私は「天気予報」「今日は何の日」「今日は誰の誕生日」のページを入力しました。さらに、これらのページはリーダー非表示の方が見やすいので、下部の「Appおよびアクションを検索」で今度は「リーダー」で検索。ちょうどいいアクションが見つかったので、そちらも追加。で、完了です。簡単でしょ?

名称も変えておきましょう。毎朝見るものなので、「グッドモーニング」としました。アイコンの色も、水色に変えました。

さて、次のステップは、このショートカットを、特定の時間に動かすということです。これは、「オートメーション」という機能を使います。下部で「オートメーション」を選択します。オートメーションは、何かのきっかけで動き出す仕組み、みたいなもの。アラームを止めたら、とかも出来るのですが、私はシンプルに時刻で設定します。6時に合わせました。そして右上の「次へ」をタップ。
 すると、アクションを追加する画面に移るので、今までと同様、下部の「Appおよびアクションを追加」をタップ。ここに、「ショートカット」と打ち込むと、候補のアクションが出てくるので。「ショートカットを実行」を選択。そうすると、何のショートカットを実行するのか選択する画面になります。薄い「ショートカット」をタップ。
すると、アクションを追加する画面に移るので、今までと同様、下部の「Appおよびアクションを追加」をタップ。ここに、「ショートカット」と打ち込むと、候補のアクションが出てくるので。「ショートカットを実行」を選択。そうすると、何のショートカットを実行するのか選択する画面になります。薄い「ショートカット」をタップ。
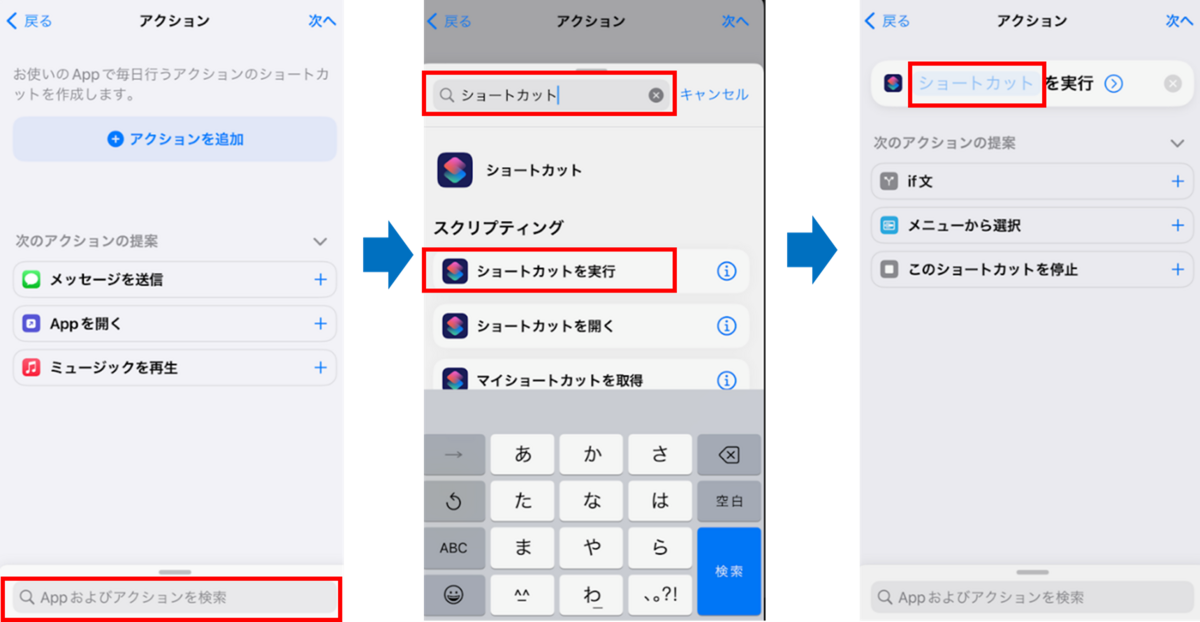
すると、自分が登録したショートカットが全部、オートメーションの候補として出てきます。今回は「グッドモーニング」をタップ。すると、アクションが追加されたので右上の「次へ」をタップ。最後に、デフォルトだと「実行の前に尋ねる」がオンになっているので、これをオフに。実行の前に尋ねられちゃうと、結局オートマチックに動いてくれないので。これで右上の「完了」を押すとできあがりです!

以上で、毎朝6時になると、天気予報と、今日が何の日か、誰の誕生日かがわかるページ、合計3ページが一気に勝手に開くショートカットができました。自動で動くのでこれはホーム画面に置いておく必要はないですね。長々と説明しましたが、やってみるとそんなに時間はかからないし、デジタル音痴の私でもできたので、実際は簡単だと思います。
例2:特定の写真をホーム画面から開く
もう一個だけ、簡単なショートカットをシェアします。膨大な写真フォルダの中から、特定の写真を1タップで開くショートカットです。私がどんな風に使っているかというと、ゴミの日カレンダーや、息子の塾のお迎えのスケジュールなどの写真をすぐに参照するのに便利に使っています。
今回は、いつもの「Appおよびアクションを検索」に「写真」と入力。「写真を検索」のアクションを選択肢し、「フィルタを追加」をタップして、右の画像のように、「名前」が次と等しい、として、1タップ表示したい写真の名前を入力します。
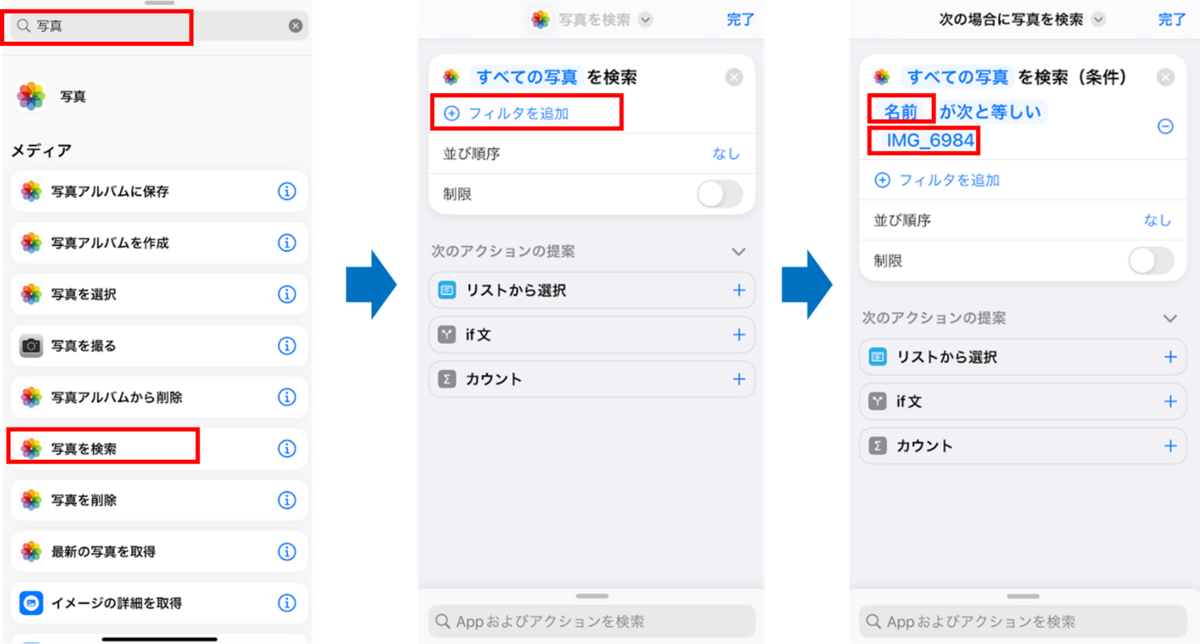
さらに、「Appおよびアクションを検索」に「結果」と打ち込み、「結果を表示」を選択すると、「写真を表示」というアクションが追加され、完了です。ショートカットの名前は適当に変えてください。
③WEBに転がっているレシピをもらう
最後は、他の方がWEB上で公開しているレシピをもらってくるというやり方です。「ショートカット レシピ」で検索すると、沢山のおすすめレシピ紹介のページが見つかると思います。そちらをご覧いただければ、私のこんなページよりもすごいレシピがいっぱい転がっています。是非、皆さんが使いたいと思うレシピを見つけてみてください。例外を除き、大半のものが何の手続きも不要でもらってくることができます。
以上、デジタル音痴にも便利な、iPhoneショートカットの使い方でした。存在を知らなかった人や、今まで敬遠していた人がこのブログでやってみて、便利さを少しでも実感いただければ嬉しいです。そしてその先はもっと上級な使い方を他のページを見て試してみてくださいね。
ではまた!